Kerio Connect Server Installation for VMware
-
Download the VMware version from Kerio Software Archive link. The last available version for VMware is 10.0.1
-
Extract the .zip archive into the folder.
-
Double-click .vmx file. It will open VMware workstation player and create additional files in the directory.
-
Depending on your network setup, the configuration wizard will display the IP addresses.
-
Open the browser and type the URL. Skip the ‘Your connection is not private’ warning by clicking ‘Advanced’ > Proceed to <IP_address>.
-
The initial configuration wizard will be displayed. Choose the desired language and click ‘Next’.
-
Accept the terms in the License Agreement.
-
Specify the Internet Hostname and Email domain. The default Internet hostname should have the format
mail.domain.com, and Email Domain format will bedomain.com.Internet Hostname Enter a fully qualified domain name of the Kerio computer. The name should match the MX record in DNS and is used for the server identification in SMTP connections.
Email domain Enter a name of the primary email domain that will be created.
-
Specify the Username and Password for the Administrator account.
-
Choose if you wish to add this Kerio Connect appliance to MyKerio service.
-
Choose the Message store directory. Default is
/opt/kerio/mailserver/store.
- Choose the license option. You can try it free for 30 days, but after this period, some modules will be disabled. If you want to use commercial/NFR license, please reach out to the PKC to get internal Support license.
- If you choose to Activate in Unregistered trial mode, some services will be disabled.
- Agree or disagree to send Statistics to Kerio Technologies.
- Click Finish.
- Log in via Admin credentials. You will see the Dashboard screen.
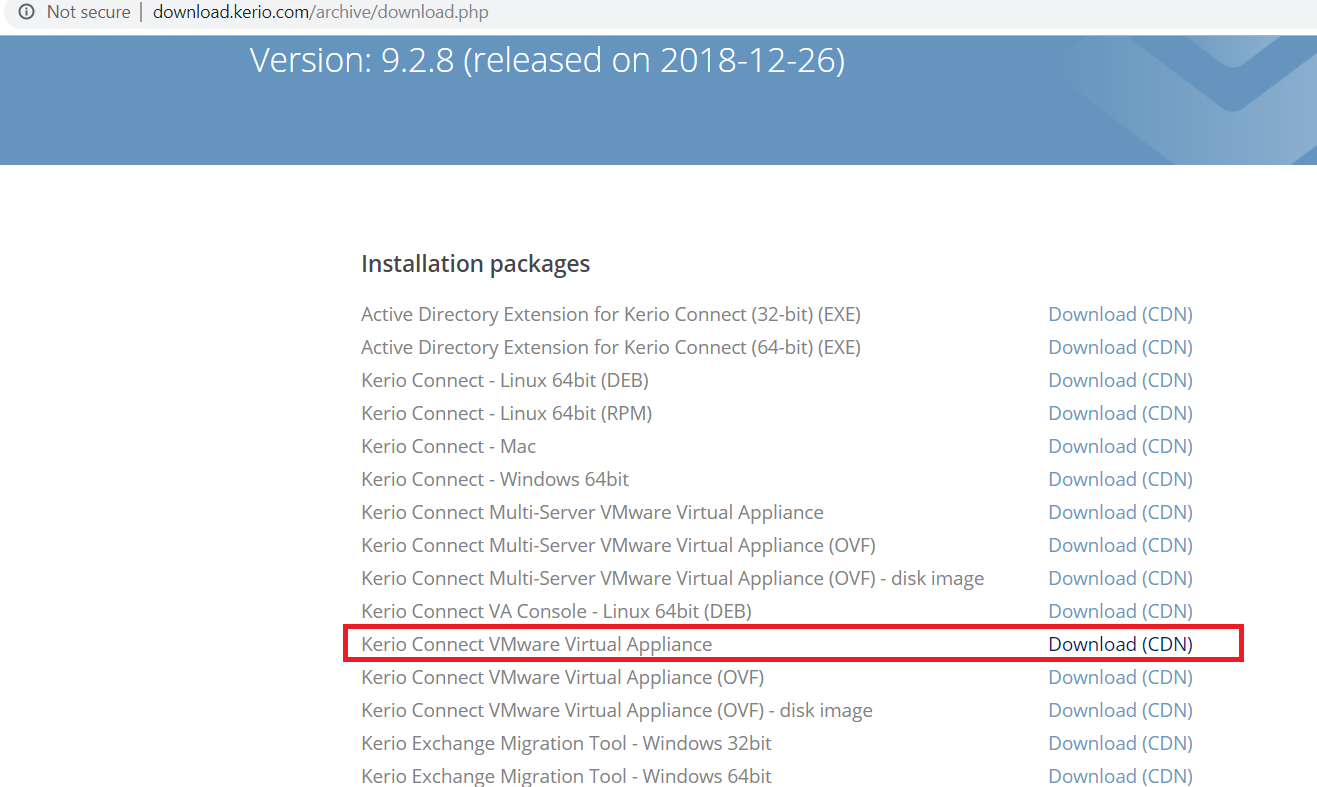
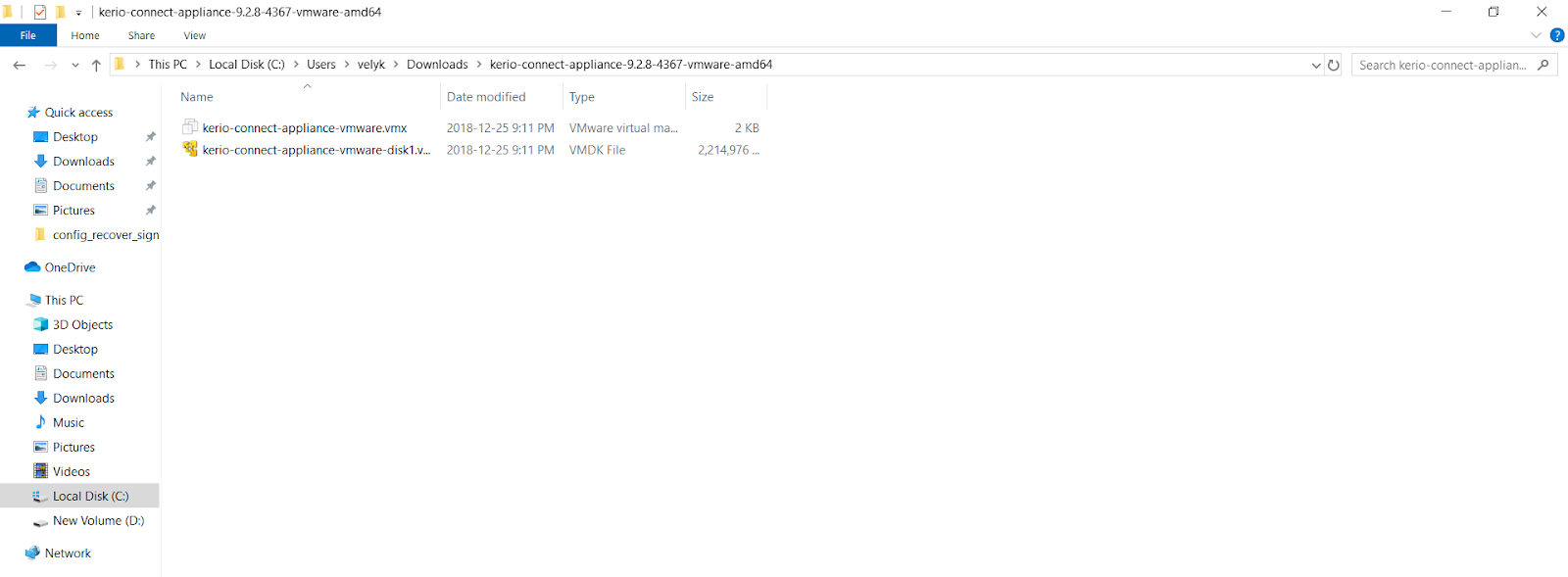
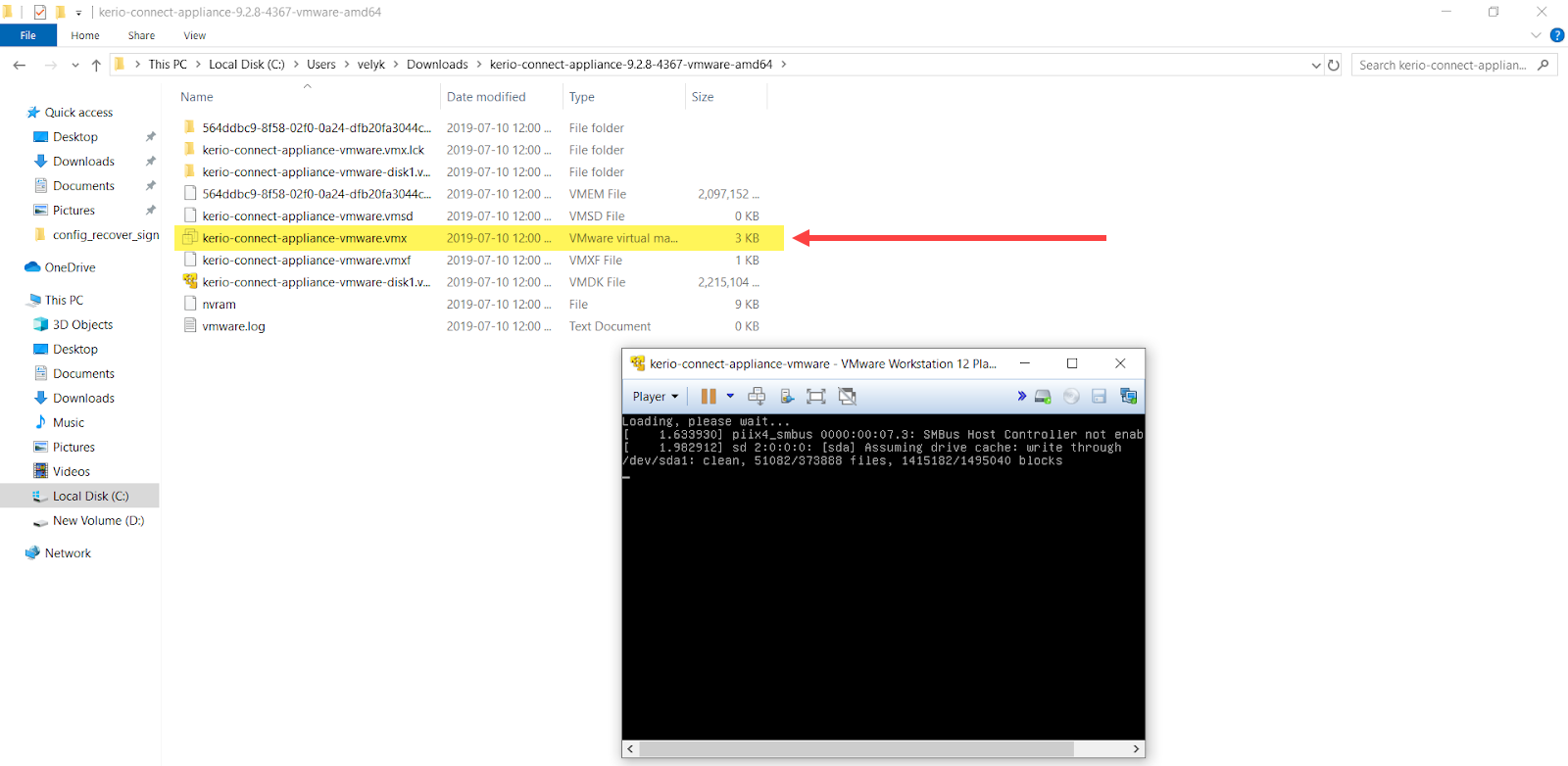

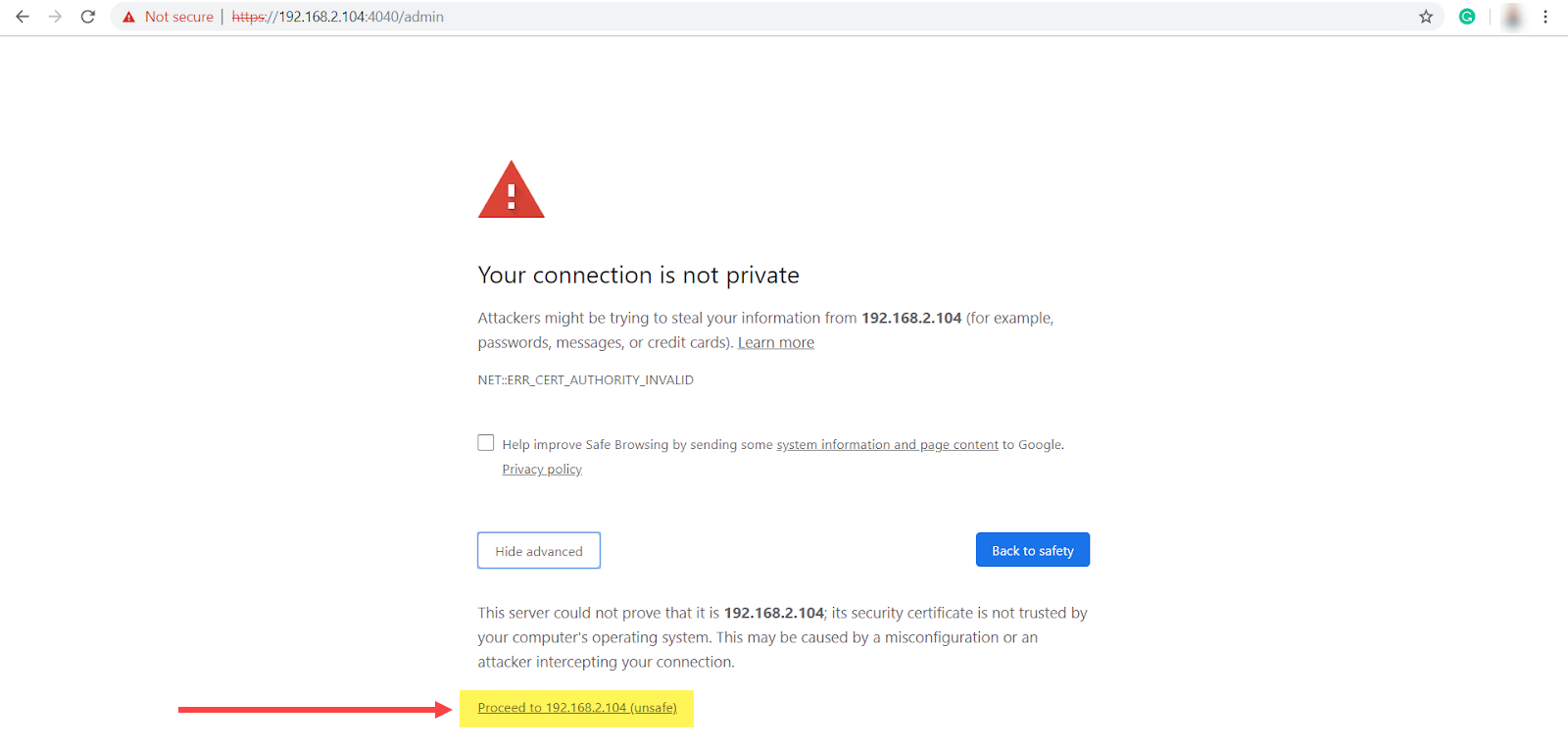
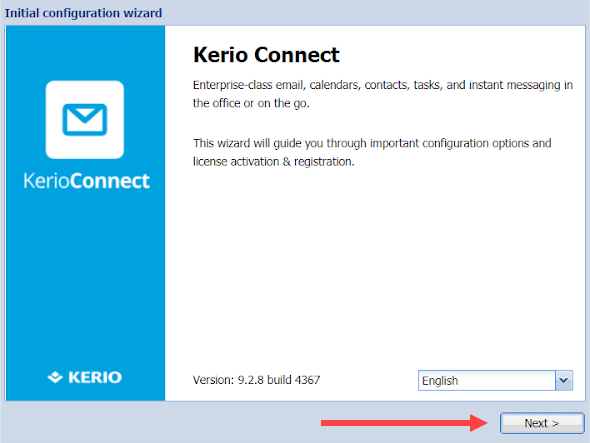
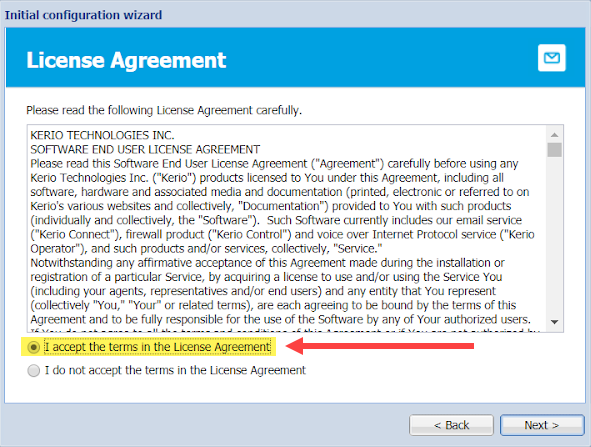
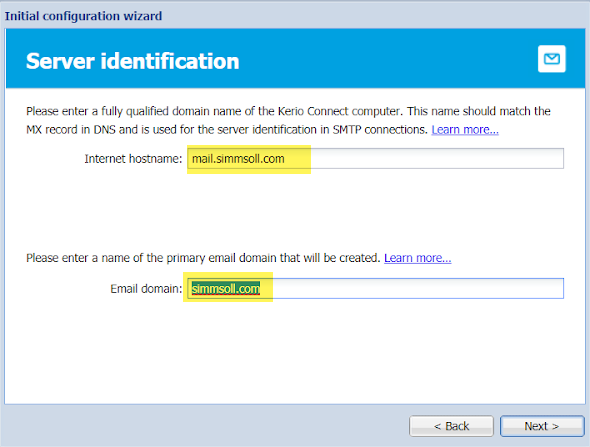
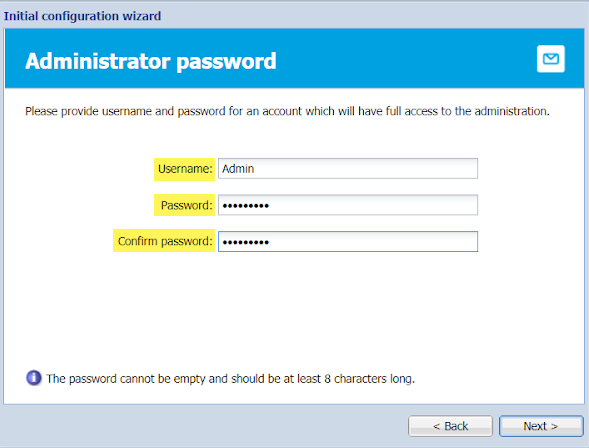
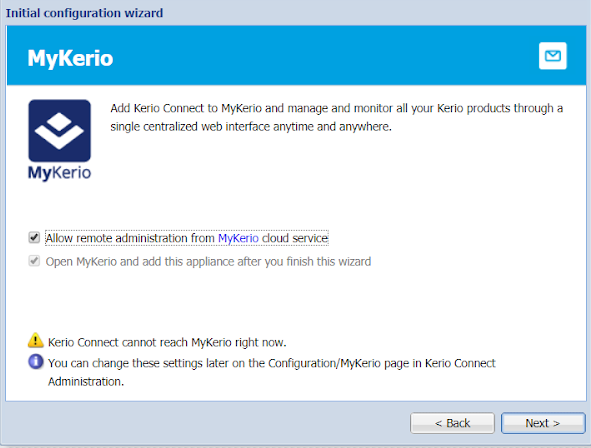
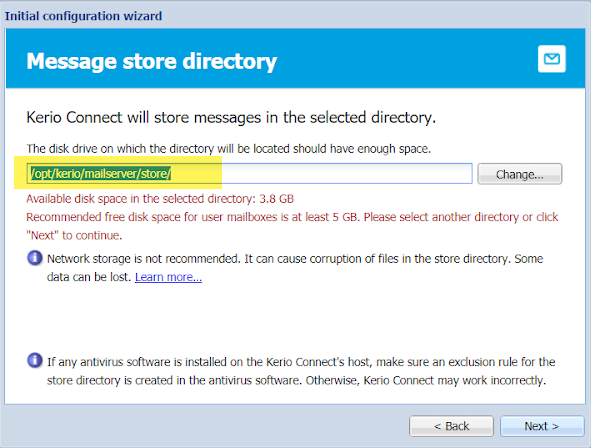
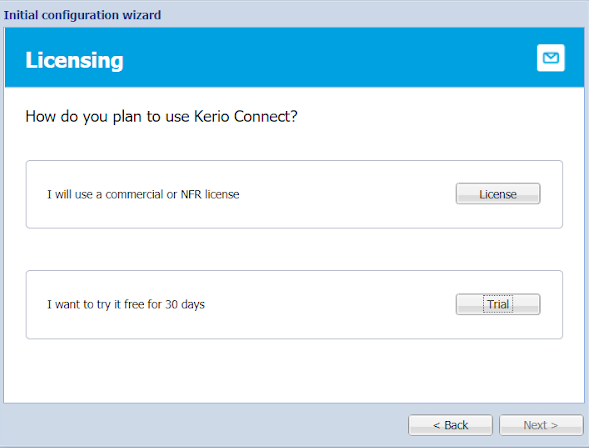
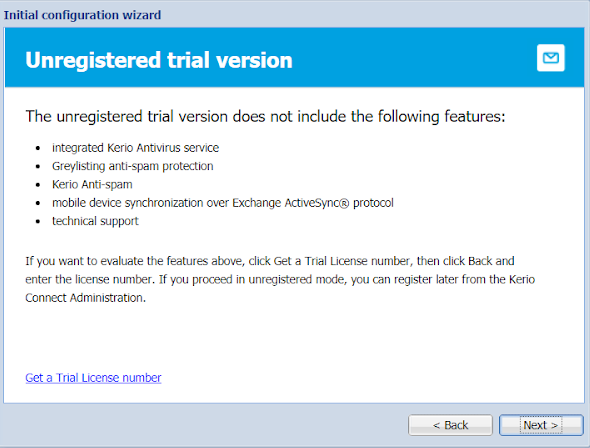
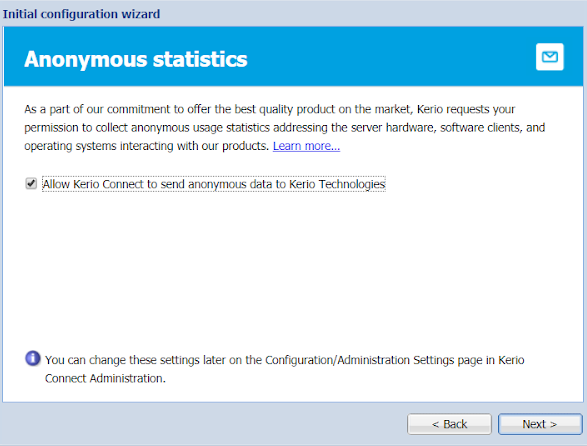
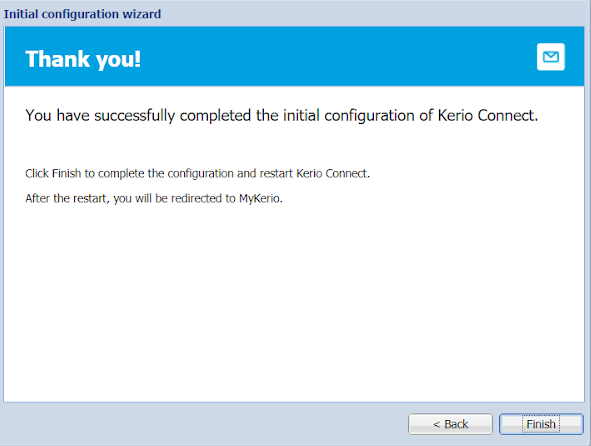

Priyanka Bhotika
Comments