Overview
Kerio Connect can be run on the same server as IIS, although a strategy must be devised since both applications will use some of the same ports. As an example, Kerio Connect and IIS web services will both use port 80 (HTTP) and port 443 (HTTPS) and will cause a port conflict unless some changes are made.
Either Kerio Connect must be configured to use a different set of ports for its services or both applications must bind their services to different IP addresses. The second option of binding to a specific IP requires that you have assigned at least 2 IP addresses to the operating system, and your firewall is capable of routing for multiple Internet IP addresses over the same protocol (in case your mail server is behind a NAT firewall).
Step-By-Step Guide
Alternate Ports approach
Do the following in the Kerio Connect administration interface:
- Go to Configuration > Services.
- Edit the HTTP and/or the HTTPS services.
- In the Properties tab, select the port value and choose Edit.
- Change the number in the Port field to a value of your choice, the most usual alternate ports are 8080 for HTTP and 8443/8843 for HTTPS
- Apply the changes.
Note: Running protocols on non-standard ports may cause connection problems in some cases. For example, some mobile devices do not support Activesync through ports other than 80 and 443.
Kerio Connect on a different IP address using the same standard ports as IIS
Do the following in the Kerio Connect administration interface:
- Go to Configuration > Services.
- Edit the HTTP and/or the HTTPS services.
- In the Properties tab, select the IP Addresses value and choose Edit.
- Select the alternate IP address in the "IP Address" drop-down menu.
- Apply the changes
This solution will also require additional steps, depending on the IIS version/Windows Server version in use:
- For IIS 6.0 or older: Disabling of socket pooling in Windows. To disable socket pooling, please visit Disabling Socket Pooling for more details, and you may also find useful the MS resource about DisableSocketPooling
-
For IIS 7.0 or newer:
-
Run command prompt and type “netsh”.
-
Type “http”.
netsh>http
-
Enter show iplisten to display the list of IP addresses to listen on. If no IP addresses are displayed, IIS will listen on all IP addresses by default.
netsh http>show iplisten
-
Use the command below to configure IIS to listen on a specific IP address. Replace 127.0.0.1 with the desired IP address and run the command again for additional IP addresses.
netsh http>add iplisten ipaddress=127.0.0.1
-
If you need to delete an IP address from the list, use the following command.
netsh http>delete iplisten ipaddress=127.0.0.1
-
Restart IIS to apply changes.
C:\iisreset
-
Confirmation: You have successfully completed the configuration and now both Kerio Connect and IIS Web Services are running on the same computer.
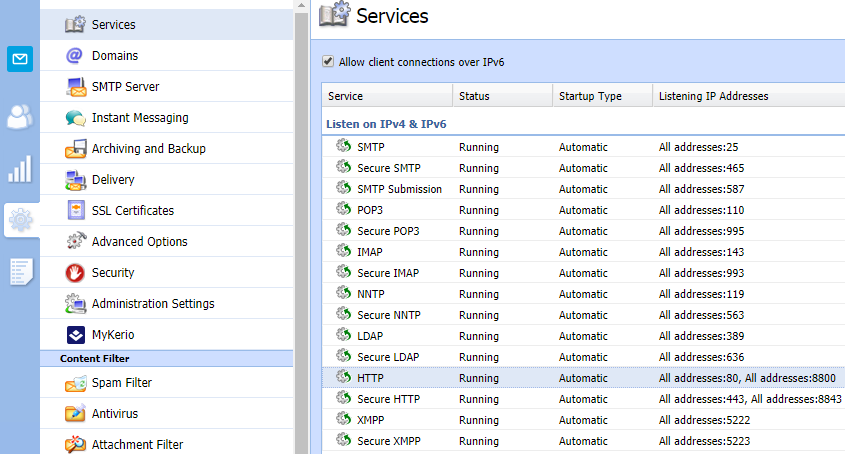
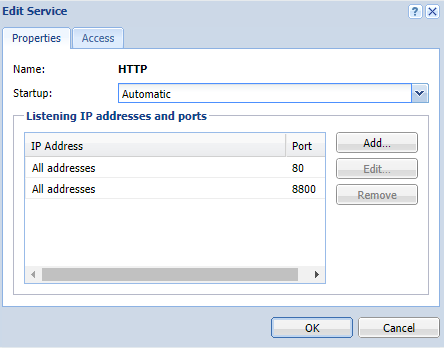
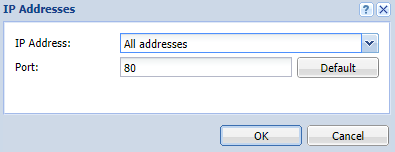
Priyanka Bhotika
Comments